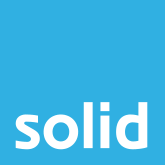All your bags are packed, you’re ready to go. Whether you’re leaving on a jet plane, are looking forward to a couple of days’ rest at home, or are going to be away from work for any other reason, one of the first steps that you should take in preparing for your time away from the office is setting up your autoresponder.
Why Do You Need An Autoresponder?
An autoresponder, sometimes also known as an auto-response or auto-reply is the quickest and easiest way to let people know that you’re not in the office. It can provide instructions for colleagues on how to get hold of you in case of an emergency, or can set expectations for clients, letting them know that there might be a bit of a delay if they’re waiting for something from you.
Microsoft Outlook makes setting up an autoresponder is such a simple process that there really is no reason not to! Even if your leave from the office is unexpected, you can set up an autoresponder anywhere, at any time, in a matter of minutes thanks to Microsoft Outlook’s intuitive process. Outlook even lets you set up different auto-replies to go to colleagues and other senders, and let’s you choose to only autoresponders to people in your contact list if necessary.
How To Set An Autoresponder From The Outlook App
- Open your Outlook app
- Click on File in the top left corner
- Click on Automatic Replies
- A window will pop up for you to manage the replies inside and outside of your organisation. This is a handy feature that lets you set different messages depending on who your mails are coming from.
- Choose the ‘Send automatic replies’ option.
- If this is planned leave, and you know when you will be returning, set the time range for the autoresponder to go out. If this is unplanned leave, and you are unsure of your return date, leave the option unchecked.
Handy Tip: I would recommend setting the ‘End time’ as the end of working hours on the workday before you return. If you’re coming back on a Monday, this would mean setting the ‘End time’ for 5pm on the Friday before your return. This is, of course, if you don’t work over weekends.
- Make sure that the ‘Inside My Organisation’ tab is selected. It should be by default.
- Type out a message that your colleagues should receive.
Handy Tip: This could include details of how to contact you for emergencies, using your cellphone number for WhatsApp messages, for example. These are details that you wouldn’t necessarily want your clients or prospects to know, but which would be useful for the people you work with.
- If you would like to set up an autoresponder for people outside of your business as well, follow the instructions below. Otherwise, press ‘OK’ to save the message.
- Select the ‘Outside My Organisation’ tab.
- Tick the option for ‘Auto-reply to people outside my organisation’
- Choose whether you want the auto-responder to go to your contacts, or to anyone who sends you mail while you’re away.
Handy Tip: If you receive a lot of junk mail, spam or phishing emails, it may be better to only send autoresponders to people in your contact list when they email you. Replying to spam and phishing emails, even if it is only through an autoresponder, lets them know that they are emailing an active address, which could lead to a further influx of spam and phishing mails.
- Type out the message that people outside of your company should receive when they email you.
- If you haven’t set an autoresponder for emails from your colleagues (and would like to do so), follow the instructions above. Otherwise, press ‘OK’ to save the message.
How To Set An Autoresponder From Your Browser
- Navigate to https://outlook.live.com in your browser
- Click on the ‘Sign in’ button in the top right corner, and enter your credentials to log into your mailbox
- Click on the ‘Settings’ or gear icon towards the top right corner
- A menu will open. Scroll to the bottom of the menu and click to ‘View all Outlook settings’
- A window will pop up for you to change your account settings. Choose ‘Email’ in the far left menu, and then select ‘Automatic Replies’
- Click on the ‘Turn on automatic replies’ toggle button
- If this is planned leave, and you know when you will be returning, set the time range for the autoresponder to go out. If this is unplanned leave, and you are unsure of your return date, leave the option unchecked.
messages depending on who your mails are coming from. - Choose the ‘Send automatic replies’ option.
- If this is planned leave, and you know when you will be returning, set the time range for the autoresponder to go out. If this is unplanned leave, and you are unsure of your return date, leave the option unchecked.
Handy Tip: I would recommend setting the ‘End time’ as the end of working hours on the workday before you return. If you’re coming back on a Monday, this would mean setting the ‘End time’ for 5pm on the Friday before your return. This is, of course, if you don’t work over weekends.
- Type out a message that your colleagues should receive in the top automatic reply section.
Handy Tip: This could include details of how to contact you for emergencies, using your cellphone number for WhatsApp messages, for example. These are details that you wouldn’t necessarily want your clients or prospects to know, but which would be useful for the people you work with.
- If there is no particular message that you would like to send to colleagues, you can either leave this field blank, or copy and paste the message that you will be sending to those outside of your company.
- Tick the option for ‘Send replies outside your organisation’
- Choose whether you want the auto-responder to only go to your contacts.
Handy Tip: If you receive a lot of junk mail, spam or phishing emails, it may be better to only send autoresponders to people in your contact list when they email you. Replying to spam and phishing emails, even if it is only through an autoresponder, lets them know that they are emailing an active address, which could lead to a further influx of spam and phishing mails.
- Type out the message that people outside of your company should receive when they email you.
- Click ‘Save’ to save the message and have your autoresponder start sending.
What Should Your Autoresponder Say?
Now that you know how to add an autoresponder quickly and easily from Outlook, the real question is what you should include in the automatic message. You don’t want it to be too long, but you do also want to pass along information that will make your time away from the office as stress-free as possible for yourself, your team mates, and your clients and prospects.
- Let people know when you are coming back. Whether you’re gone for a day or two, a week, or more, it’s important to let people know when they can expect a response to their message. This helps to set expectations, and means that you won’t come back to an inbox that has been inundated with messages from the same person.In cases where you may not be sure when you’ll be back – where you’re ill or on family leave, for example – it’s important to include that in your message as well. That way, if there’s a pressing matter that a client needs you to address, they will know to contact someone else for assistance, rather than wait for your return.
- Provide an alternative contact method (or person). Sometimes clients and prospects get so used to dealing with a single individual, that they go ahead and email that person whenever there’s anything that they need. Which isn’t always the best way to go about things, especially when your go-to guy or gal takes a few days off.Adding a message into your autoresponder which lets people know the best way to get their problem solved can save a lot of time and frustration on everyone’s part. For example, if you need something from Solid Systems, you could email our Sales team members or your favourite IT pro directly, but it will actually delay the process. Rather, email [email protected], or [email protected] if you need help from our exceptionally human IT pros, and your needs will be taken care of right away, in the right way, by the right person for the job.
And if you’re putting together an internal autoresponder to go to your team mates and colleagues, you may even want to include details of how they can contact you in case of an emergency. Include your cellphone number if you’re going to have signal – it will be far easier than them having to look it up through company platforms – or let them know if WhatsApping you will be appropriate.
- Let people know if you’re going to be checking your mail. It’s not just vacations which could see you being out of office. If you’re going to be in a low-signal area for a day or two, but still working, you may want to set up an auto-responder letting people know that you’ll still be checking your mails, even if you aren’t available for phone calls. Or, if you are going on vacation and don’t plan to look at mails at all, letting people know in your auto-reply can see them deciding to contact one of your other team members instead.
Examples of Perfect Autoresponders
It’s one thing to tell you what a great autoresponder looks like, but putting it into action can be another matter entirely. That’s why I thought I’d share some examples of perfect autoresponders that you can use, adjust, and share as needed. In two of the examples below, I would schedule to response to be active from 5pm on 14 December, until 5pm on 02 January.
Two Perfect Internal Autoreplies
For when you know the dates that you’ll be away
“Hi there.
I’m going to be out of office from 15 December, and will return on 03 January. I’ll be in a low-signal area, so won’t have access to my emails. If you do need to get hold of me, please WhatsApp me on [number] and I’ll try to reply as soon as possible. Alternatively, contact [name] for any matters that need urgent attention.
Wishing you all the best in the festive season.”
For when you take unexpected leave
“Hi there.
I’m out of office at the moment. If you need to get hold of me, please call or WhatsApp me on [number] and I’ll try to reply as soon as possible.”
You may note that in the example above, I haven’t included details for an alternate contact person. The reason for this is that unexpected leave usually occurs without prior planning. While you may be able to prepare a colleague with the details and links that they may need when you take a planned vacation, it is usually best not to recommend a particular colleague when your leave in unexpected, as they may not be the best person for the given situation.
Two Perfect General Autoreplies
For when you know the dates that you’ll be away
“Hi there.
I’m going to be out of office from 15 December, and will return on 03 January. I’ll be in a low-signal area, so won’t have access to my emails. If there is anything that you need, please contact [email protected], or [email protected] for assistance from our IT Pros, and they will get in touch as soon as possible.
Wishing you all the best in the festive season.”
For when you take unexpected leave
“Hi there.
I’m out of office at the moment. If there is anything that you need, please contact [email protected], or [email protected] for assistance from our IT Pros, and they will get in touch as soon as possible.”
What Comes Next?
Now that your autoresponder is ready to go, you really can step back, relax, and start your holiday in the right way. If you’re looking for other tips on steps that you should take before you go on leave, check out our blog.
Popular Searches
- What Is Cloud Computing
- How To Ensure Data Integrity
- Key Benefits Of Cloud Computing
- What Is Information Security
- Stages Of Risk Management
- Types Cyber Threats
- Multi Factor Authentication
- Platform As A Service
- What Are Data Leaks
- What Is On-Premises
- How To Prevent Phishing Attacks
- Fundamentals Of Network Security