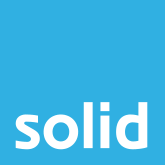Microsoft Teams – Tasks
Organisation within the workplace is paramount to a successful business running as smoothly as possible.
Poor organisation makes even the most simple tasks far more difficult, and is one of the reasons that so many business fail. Often businesses are not as effective at organisation as they could be simply because they’re not using the best tools available to make their jobs easier. Tools like ‘Tasks’.
The ‘Tasks’ app makes organisation easy, as it allows you to manage all your tasks in one place – the Microsoft Teams app. Whether you’ve got a to-do list set up, or use Planner to schedule your teams’ tasks, your Teams app will automatically update to reflect the latest schedules and tasks.
Let’s get started with Tasks

First things first, you’ll need to add the Planner app to Teams:
- Click the ellipses on the left-hand side of the page
- Choose Planner from the list. If you’re struggling to find it, you can also type ‘Planner’ into the search bar
Change your task view

Once you’ve added Planner to your Teams, you’ll notice that a heading labelled ‘My Tasks: To Do’ towards the top left of your Planner screen. Beside this is a small drop-down arrow, with options for ‘Task’, ‘Important’, ‘Planned’, and ‘Assigned to me’. Clicking these will change your view to ensure that you are seeing the tasks in the way that suits your needs best.
While ‘Tasks’, ‘Important’ and ‘Planned’ will show all tasks for your team, ‘Assigned to me’ will show tasks that are specifically for you. ‘Tasks’ in particular will take on the same format as your ‘To do’ list.
Keep track of priorities

The Tasks app can also help to ensure that your team are all on the same page when it comes to priorities for the week or month ahead.
Without having a conversation with staff it can be difficult to stress the importance of a task that needs to be achieved or when it needs to be achieved by. It can also be hard to know how far along the task is, or what stage it’s in.
With the app you can change the priority, start and due date of a task, move it into a separate bucket, and see how much progress has been made. All you need to do is click it.
Want to make sure you’re keeping track of both due and completed tasks? Easy! Just choose to filter by all active and completed tasks in the top right. You can even choose to see only completed tasks in the list, and filter tasks by due date and priority.
Using templates

While starting a list from scratch will give you the freedom to customise your data just the way you want it, often you’ll find that the templates available are perfect for your needs.
Microsoft Lists includes a wide selection of templates to choose from, and they’re pre-built so that you can use them as they are, or make adjustments to suit your needs.
Once you have picked a template, it will show you how the columns will be laid out, and you’ll then be able to click choose template, name the list, give it a description, choose a colour and an icon and then create it.
You’ll see your new list presented in a tab in your channel, and you can hit the ‘New’ button and start adding data. You can also rename your list at any time if your needs change.
Viewing and sharing your company’s plans

Just below the ‘My tasks’ section, you’ll see a heading titled ‘Shared plans’. These are the Planners and To Do lists that have been shared or created within your teams or groups. You will be able to select them, and sort them by ‘Progress’, ‘Priority’ or ‘Due date’, for example, but you can also choose an assignee for them, adding or changing the people assigned to the task.
You can also add Planner to a particular channel of your choice, allowing you to either create a new plan or import an existing one.