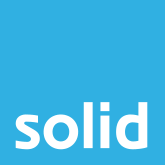Whether you’ve just purchased a new Microsoft subscription, are wanting to upgrade or downgrade an existing subscription, or have had a new team member join your business, you’re going to want to know how to assign and unassign licenses through your Cloud Blue portal.
First things first, you’re going to need to log into the client portal. If this is your first time using Cloud Blue, we’d recommend reading this Cloud Blue tutorial, since the login process requires a username, password and unique pin code.

Next, you’ll need to find the user that you’d like to unassign a license from or assign a license to. If you have a number of users with Microsoft licenses, you may find it easiest to search for users with specific licenses, such as anyone using a Microsoft 365 Business Basic.

Once you’ve found the user, you can simply click on their name, and you’ll find the option to either assign a new license, or unassign an existing one (if they already have a license assigned to them).

Clicking on the “Assign New Licenses” button will redirect you to a page where your existing unassigned licenses can be allocated. Select the license that you would like to allocate to the user and click the ‘Assign’ button.

If a user already has a license assigned to them, you will be able to unassign the license instead. Click on the “Unassign” button, and a notification will pop up asking you to confirm the action.

Once a license has been unassigned, it will become available when selecting the “Assign New Licenses” button under the user profiles.