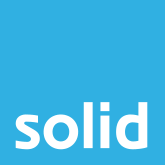Virtual meetings are hardly a new phenomenon. Since Skype popped onto the scene in 2003, people around the world have been reveling in the ability to chat to friends, family, and colleagues based internationally. But the technology behind these meetings has been quickly advancing, transforming what was once nothing more than a handy video chatting tool into an essential aspect of conducting business in a modern world. Skype has made its way to brands like Zoom, Google, and Microsoft. Video calls have made way for video conferencing. The question is, are businesses putting the video conferencing tools at their disposal to the best possible use?
Remember the days when you had to have someone in meetings taking notes? The longevity of the discussions held in boardrooms was only as good as the records that were made on pen and paper. Collaboration depended on a joint understanding of what the key takeaways from meetings were, and how well team leaders could pass the knowledge on to their teams and employees.
Now anyone can record a meeting in Microsoft Teams, and access and view meetings well after they’ve taken place when it’s most convenient for them. All at the click of a button.
Steps to Record Meetings in Microsoft Teams
To record a Microsoft Teams meeting is quick and easy. Here are five simple steps on how to record a meeting in Teams:
1. Join Your Meeting
Make sure that your microphone and video are turned on as necessary. There’s little more uncomfortable during a meeting than having the host fumbling with audio and video settings.
2. Click on the More Options button at the top of the Window
You’ll find a wide range of useful tools under this menu, including options for changing the video views, adjusting your background effects, and starting transcriptions. But right now, we’re going to focus on starting the video recording.
3. Click on the Start Recording option
When you start recording a Teams meeting, you’ll notice that Microsoft will also automatically start transcribing the meeting as well. You can stop transcription without ending the recording if you prefer, particularly since the transcription of South African accents is notoriously difficult.
Be sure to let others in the call know that the meeting is being recorded. Teams will add a banner to the top of their windows to tell them, but not everyone is comfortable with their videos being recorded. This will give attendees the opportunity to turn their videos off if they prefer, or to be on their best behavior for posterity’s sake.
4. You’ll notice that once the recording has started, the icon on the top left of your Window will change to red, indicating that the recording is taking place.
It can take a few moments before the recording starts, so take a moment to double-check that everything’s in order before jumping into the agenda for your meeting.
5. Once you’re finished with your meeting, be sure to Stop Recording.
When you’re ready to end the recording, follow the steps above. You’ll notice that instead of a ‘Start Recording’ option, you’ll have the option to ‘Stop Recording’
If you were the one to start the recording, Teams will continue to record even if you disconnect from or leave the meeting. While this is useful functionality for those with unstable internet connections, it can result in meetings being recorded beyond their intended point if not careful.
Meetings automatically stop recording when the last person in attendance leaves the meeting. Or, if one of the attendees forgets to click the ‘Leave’ button, Teams will stop recording the meeting after 4 hours. That’s a lot of potentially unnecessary footage and storage space being used – so clicking the ‘Stop Recording’ button when the meeting is over, or no longer needs to be recorded, is advised.
Where Can I Find My Recording?
You understand how to record a Microsoft Teams meeting. The meeting itself is over, your recording complete. But you may be asking yourself where it can be found. After all, a recording is only useful if it’s accessible.
Shortly after your meeting ends, Teams will add a link to the meeting’s chat. It is also available in the ‘Files’ tab for the meeting’s chat. This ensures that everyone who attended can access the recording.
But if your business regularly uses Teams, it can be easy for the chat message to get lost in the deluge of other messages coming in from team members and collaborators. That’s why it’s useful to know where the video recordings are stored.
Most meeting videos will be stored in OneDrive. The person who started the recording will find a folder within their OneDrive titled ‘Recordings’, and will find the relevant meeting saved there. It is automatically shared with all of the attendees. But you can adjust the sharing permissions from OneDrive to allow other team members who weren’t in the meeting to view it as well.
I mentioned that most meetings are stored in OneDrive, but there is one exception. While most meetings are for specific attendees, if you are holding a meeting with an entire channel in Teams, then the recording doesn’t get saved to OneDrive. It gets stored in the channel’s SharePoint instead, under a similar ‘Recordings’ folder as you’d find in OneDrive.
What Can I Use My Recording For?
Once you have a record of a meeting in Microsoft Teams, there are endless possibilities for what can be done with it. The last thing that you want is for it to sit in a folder, never viewed again. And while the uses for the recording will depend on what was said during the meeting, and will differ from company to company, we’ve put together a few ways that recordings can boost any business:
Improve Communication
One of the big problems with meetings is that the attendees are often so busy taking notes and concentrating on their own agendas, that they lose track of what’s being said by others. By taking the note-taking out of the equation and recording the meeting, everyone in the room (and in the virtual room as well) can focus on what’s being said rather than how it impacts them.
There’s also nothing like transparency to improve communication within a company. When employees are able to see for themselves what has been said in meetings, rather than having cliff-notes versions handed down to them, it opens up communication between teams and ensures clarity and understanding.
Boost Productivity
When you’re in the middle of a meeting, it can be hard to keep track of who is being assigned which tasks and responsibilities. Having a recording of the meeting makes this significantly easier – you can review it as many times as necessary to understand where responsibility lies, and can add relevant tasks for your team into Planner with a link to the recording in case your team member needs clarity on what’s required.
Enhance Company Culture
One of the best things about having a meeting recorded is that you don’t have to be in the meeting to get an understanding of what happened during it. This transparency and inclusion can be a real boost to company culture. And this is especially the case when you’re holding meetings to celebrate success within the business, highlighting jobs well done, or even discussing where improvements can be made.
Add Value for Clients
It’s not just your internal teams who can access recorded meetings. If you have a meeting with an existing client or prospect, whether it’s showing them how a solution works, making recommendations for future enhancements, or just reaching out to find out how they’re doing, recording the meeting will allow them to connect on a more meaningful level. They won’t need to take notes on pricing or write down the steps that they need to take. By reassuring them that they’ll get a copy of everything that’s discussed, they’ll have the opportunity to focus wholeheartedly on what you’re saying, and find real value in your conversations.
Some Extra Notes and FAQs
Recordings are automatically enabled, so there are no extra steps that need to be taken. As long as you are the meeting organiser, or part of the same company as the meeting organiser, you’ll be able to start recording meetings without any fuss.
The meeting organiser, or anyone within their organisation. Guests unfortunately won’t be able to start or stop recordings but will have access to the recorded meeting afterward.
This used to be the case, but Microsoft changed the storage settings in January 2021. Meeting recordings that pre-date this change can still be viewed over Stream.
Anyone who attended the meeting will automatically have access to the recording. You can also adjust the sharing permissions for the video in OneDrive or SharePoint to allow others to view the recording.
- If you were the meeting organiser, your recording will be in your own OneDrive, under a ‘Recordings’ folder.
- If this was a channel meeting, it will be under the channel’s SharePoint instead.
- If you weren’t the person organising the session, then you can find the recording under the Teams chat for the meeting.
- If you’re still having trouble, ask the organiser to send you a link to the recording.
Popular Searches
- Productivity Tools in Microsoft 365
- Tips for Virtual Collaboration
- Office 365 Package Comparison
- Microsoft SharePoint Vs OneDrive
- Office 365 Business Hacks
- Learn to Set up Lists within Microsoft Teams
- 4 Ways Office 365 Can Improve Employee's Productivity
- Tips for Best Online Meeting Experience
- Learn to Keep Your Team Organised With Tasks
- What to Consider When Choosing a Microsoft 365 Plan?